初期設定マスタが登録できたら、いよいよあなたの仕事のチェックリストを作成していきます。
①メインメニューから
「チェックリストをつくる・編集する」のボタンをクリックします
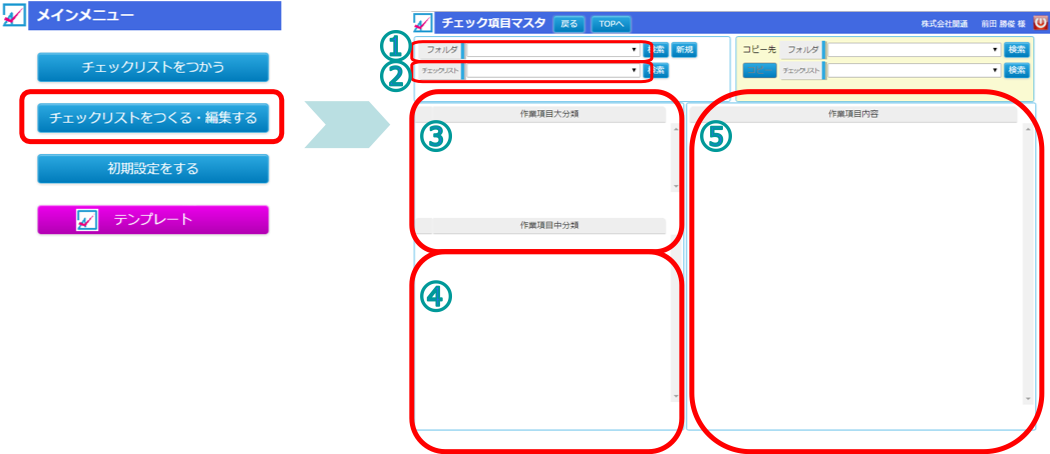
【画面の構成はこのようになっています】
①フォルダを選択
②チェックリスト名登録・選択
③大分類入力
④中分類入力
⑤作業項目入力①から順番に登録していきます。
次のページよりご説明いたします。
②チェックリストを新規作成します
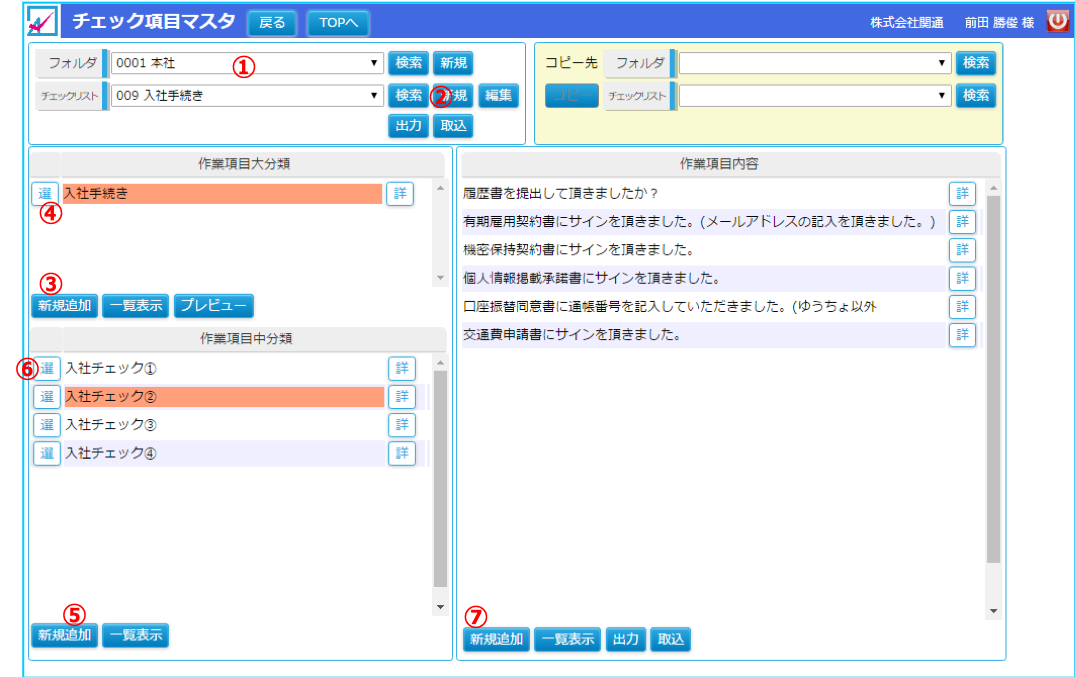
チェックリスト作成手順
①《フォルダ》を選択する
①のプルダウンをクリックすると、初期設定マスタで登録したフォルダから、チェックリストを登録したいフォルダを選択できます。
また、新規でフォルダを作成したい場合はプルダウン右の【新規】のボタンをクリックすると登録できます。
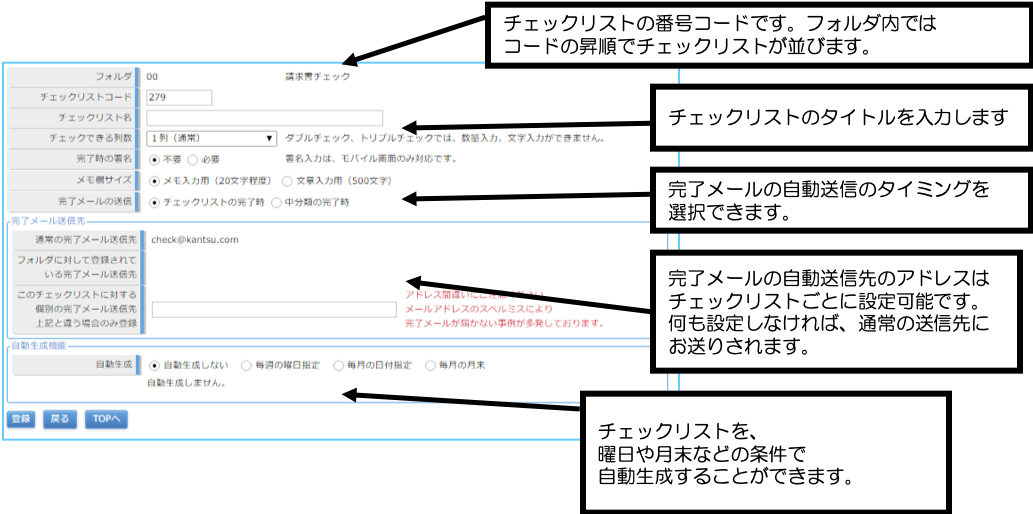
②《チェックリスト》を新規作成する
②の【新規】ボタンをクリックします。
⒈チェックリストの番号コードです。
フォルダ内ではコードの昇順でチェックリストが並びます。
⒉チェックリストのタイトルを入力します
⒊完了メールの自動送信のタイミングを選択できます。
⒋完了メールの自動送信先のアドレスはチェックリストごとに設定可能です。
何も設定しなければ、通常の送信先にお送りされます。
⒌チェックリストを、曜日や月末などの条件で自動生成することができます。
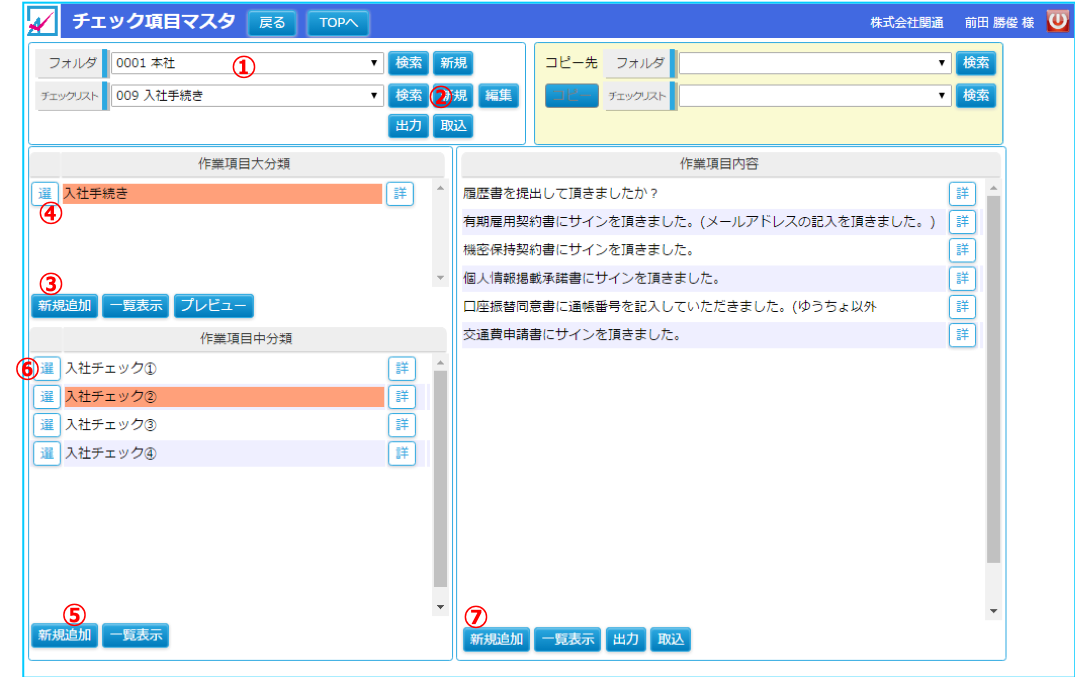
チェックリスト作成手順
③《作業大分類》を登録
チェックリストの作業大分類を登録します。③ボタン【新規追加】をクリックし、大分類を作成します。
大分類はタイトルと考えてください。④《作業大分類》を選択
大分類を作成すると、大分類の左に【選】というボタンが現れます(④)それをクリックすると項目がオレンジ色になります。⑤《中分類》を登録
大分類を選択した状態で、中分類の新規作成ボタン(⑤)をクリックします。中分類を作成してください。
中分類はカテゴリと考えてください。⑥《中分類》を選択
中分類で作成すると、中分類の左に【選】というボタンが現れます(⑥)それをクリックすると項目がオレンジ色になります。⑦《作業項目内容》を登録
作業項目内容の左下に【新規追加】(⑦)が現れます。そちらをクリックすると項目が作成できます。
1項目の項目は、なるべく1情報・1手順で登録していってください。
作業項目内容がチェックする内容となります。詳しい画面説明は次のページ。
③チェックリストの作業項目内容を登録します。
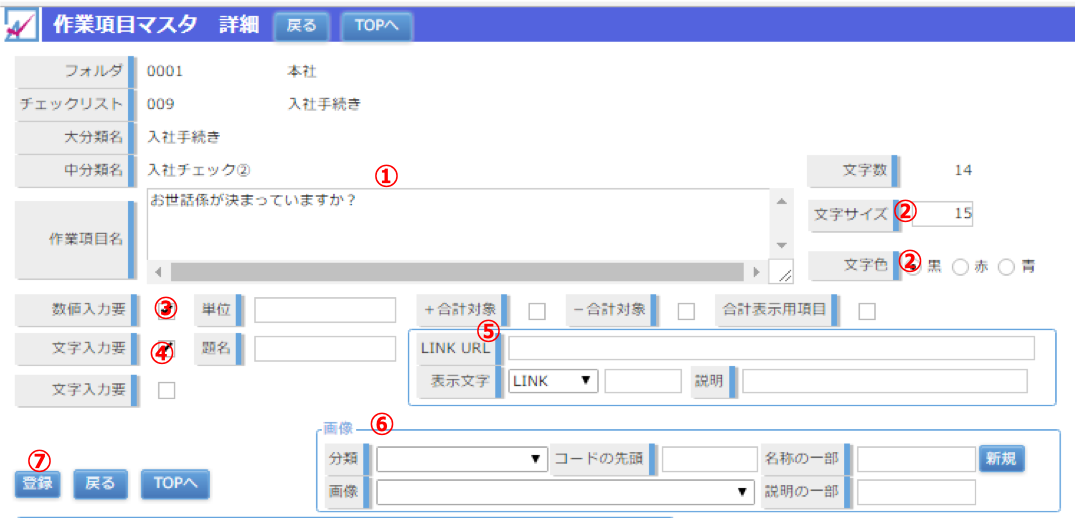
作業項目マスタ 詳細説明
①《作業項目名》
チェックする項目を入力します。②《文字サイズ・色》
チェック項目の文字サイズ、文字色を変更することができます。
注意がいる項目は赤色など、仕事がしやすいように使い分けてください。③《数値入力機能》
数値入力要にレ点を入れることで、簡単な数値入力ができます。+-の簡単な計算式も可能です。[+合計対象][-合計対象]にレ点を入れてください。
計算式の合計を表示する場合は[合計表示用項目]にレ点をいれてください。④《文字入力機能》
メモやコメント欄を作成することができます。最大2枠まで作成できます。⑤《LINK URL登録》
開きたいインターネットページのURLを登録しておくことで、チェック項目上に【LINK】ボタンの設置が可能です。
作業中に使用するホームページを登録しておくことで、作業がよりスムーズに進みます。⑥《画像登録》
作業項目上に画像を登録することができます。
例えば画像見本を登録すれば、文字で言い表し辛い仕事内容も、画像で分かりやすく
チェックリストに落とし込むことができます。
(詳しくは【6】チェックリストに画像を登録する)⑦登録
登録ボタンをクリックすると、項目が登録されます。
